tutorial five
how to add a date or time field to your forms
This tutorial follows on from the previous lessons, it is recommended that you complete tutorials 1-3 before you do this tutorial. In this lesson, you will be learning how to use two other commonly used field types – the date and time fields.
Go to http://console.formpa.com/formpa.html and log in using your username and password.
How to use the date text field for your data:
In order to make use of the date or time fields, you will need to repeat the same steps as in lesson 3. The only difference is that under the “field type” heading after you’ve filled in the “Name of Field” section, you will select the “date field” or “time field”. Please see the picture below.
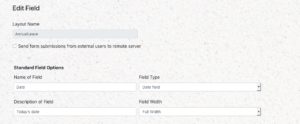
If you want to ensure all of the forms that are submitted include the date, make sure you tick the box beside “require this field to be completed before form can be uploaded”.
Also, you will want today’s date to display on the forms when people fill them out and not a future date. This means that you will need to tick the box under the “date field specific options” section.
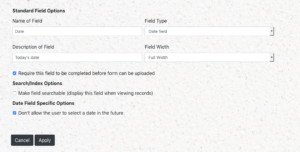
Make sure you click the “apply” button to save your changes. Clicking apply will take you back to the “edit layout” page, click on “save changes” to ensure that your data is not lost!
To add a time field to your form, repeat the exact same steps as above. Click “apply” and you will be taken back to the “Edit layout” screen. Click on “save changes”.
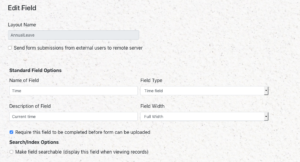
This is what your screen will look like after creating all of those new fields. See the picture below.
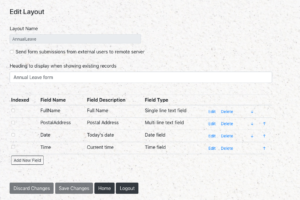
Click on the “Home” button to go back to the main page. Click on “save changes” before logging out of FormPA. If you click on this button and find that it does not respond, this means that your changes have already been saved in the previous screen. You are now safe to “Log out” completely out of FormPA if you wish to do so.
Ready to continue learning more about fields, see below!
There are 13 fields that you can choose from in FormPA. Click on any of the fields below to see a lesson on how to add them to your form layout.
- Single line text field
- Multi line text field
- Date field
- Time field
- List of values
- A scrollable multi-select list
- Yes/No button
- Signature field
- Image upload
- Form
Are you ready to explore our other lessons? Click here to return to the list of tutorials
